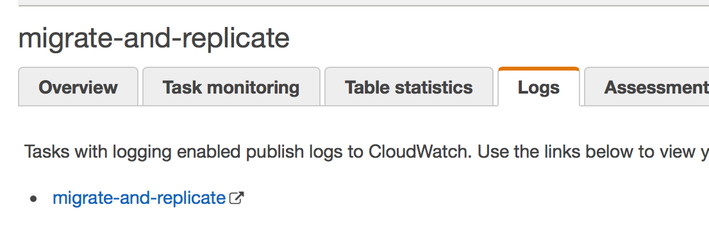The features and methods in this guide, while tested by us, are still considered BETA. Contact support@packagecloud.io with any questions or issues you might have during this process. |
Before continuing, ensure that you have packagecloud:enterprise version 2.0.2-1 or above, previous versions do not support migration. |
This guide will walk you through the process of migrating your packagecloud:enterprise deployment from the embedded MySQL to an Aurora database hosted on Amazon RDS using Amazon Database Migration Service with minimal downtime.
We'll be consistently using the same terminology throughout this guide.
| Term | Definition |
|---|---|
| Replication Instance | The instance provisioned by Amazon Database Migration Service |
| Source Instance | Your packagecloud:enterprise install |
Target Instance | The newly created RDS instance we'll be moving to |
| DMS | Amazon Database Migration Service |
| RDS | Amazon Relational Database Service |
The high-level workflow for this migration can be summarized to the following steps:
As you can see in the topology diagram below, all communications in and out of AWS from packagecloud:enterprise is encrypted using industry standard, 128-bit SSL. Furthermore, the highest level of SSL verification is used to prevent "Man-in-the-middle" attacks, to be specific:
In addition to mutual SSL verification, this guide sets up firewall rules and security groups to ensure that only your frontend and DMS can access RDS and that only DMS can access your source instance.
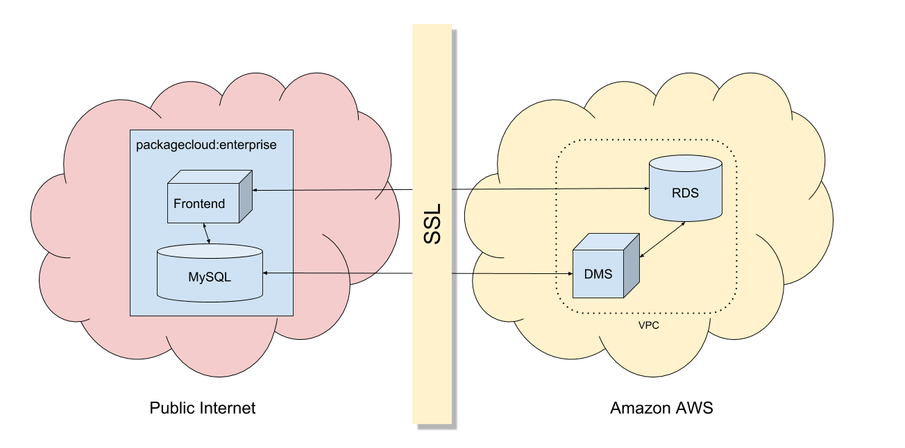
Create Security Group
This is located under the EC2 section of your AWS dashboard |
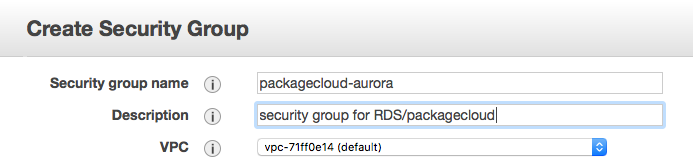
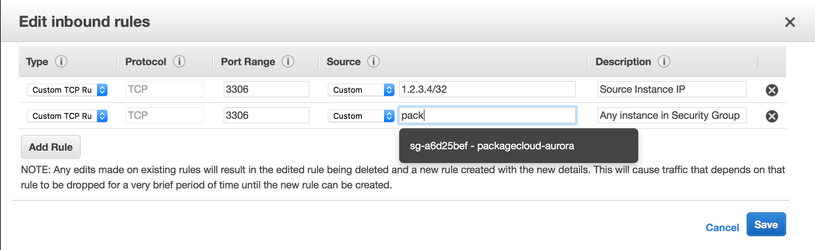
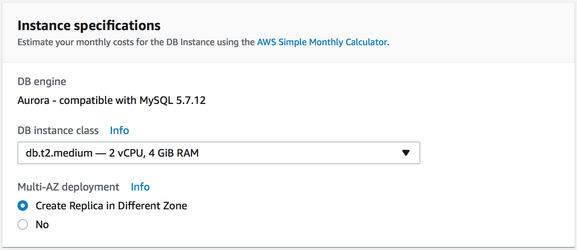
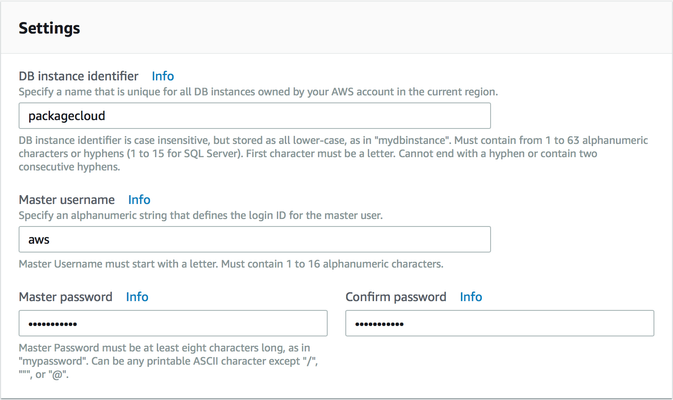
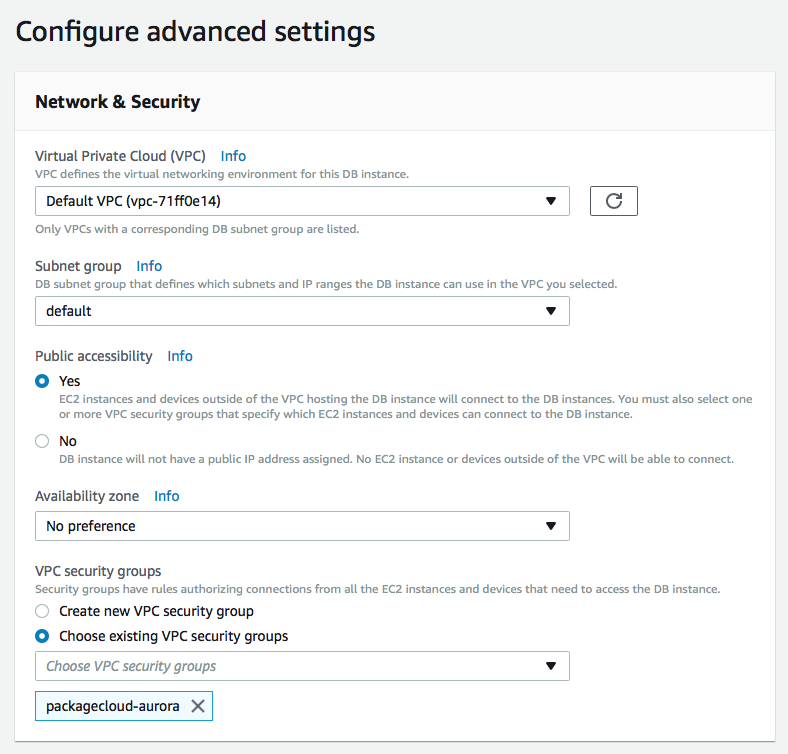
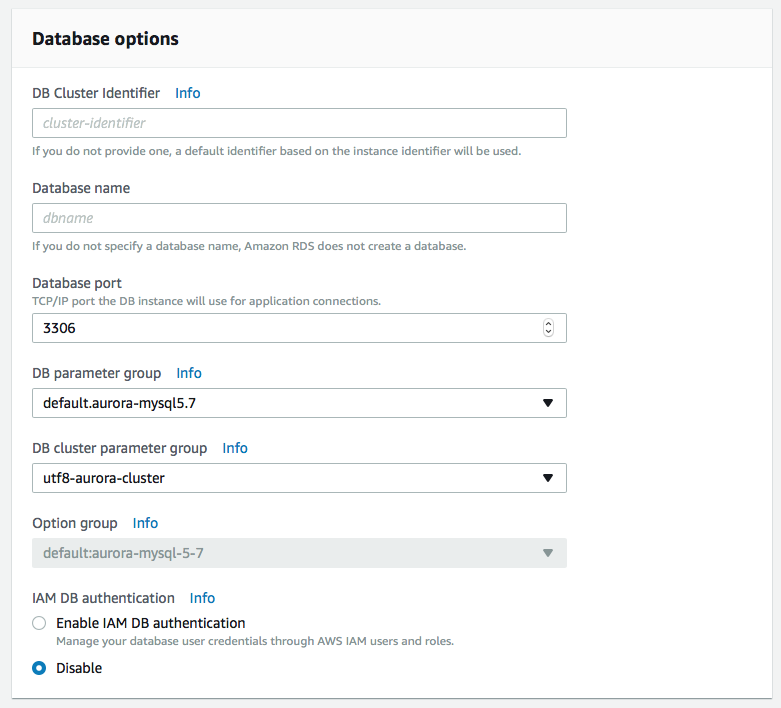
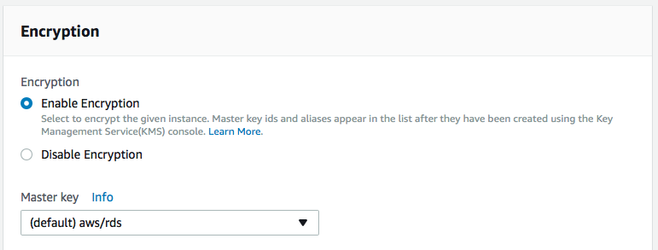
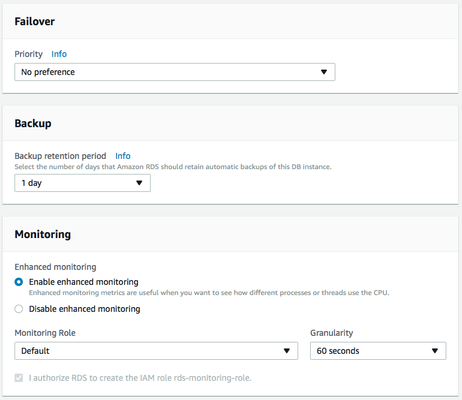
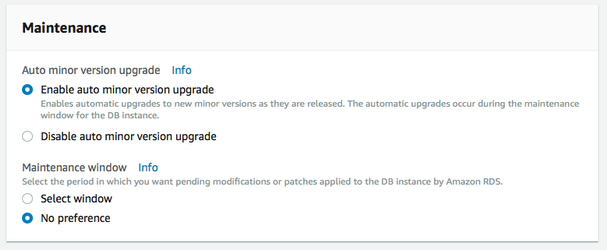
Ensure that the instance is launched and ready (takes a few minutes) and securely connect to RDS instance.
/opt/packagecloud/embedded/mysqlclient/bin/mysql --ssl-mode=VERIFY_IDENTITY --ssl-ca=/var/opt/packagecloud/packagecloud-rails/etc/rds-ca.pem -h packagecloud.xxxxxxx.us-east-1.rds.amazonaws.com -p -u aws |
Replacing packagecloud.xxxxxxx.us-east-1.rds.amazonaws.com with your RDS hostname and region.
Create an 'external' user with a with a long, preferably randomly generated password.
mysql> CREATE USER 'external'@'%' IDENTIFIED BY 'xxxxxxxx'; |
Grant permissions and enforce SSL for 'external' user.
mysql> GRANT ALL PRIVILEGES ON packages_onpremise.* TO 'external'@'%' REQUIRE SSL; |
Flush privileges to save user/permission settings and disconnect.
mysql> FLUSH PRIVILEGES; |
Run the bootstrap-database command pointed at your RDS instance using the 'external' user and the password created above.
sudo packagecloud-ctl bootstrap-database -e -h packagecloud.xxxxxxx.us-east-1.rds.amazonaws.com -u external -p xxxxxxxx --rds-ssl |
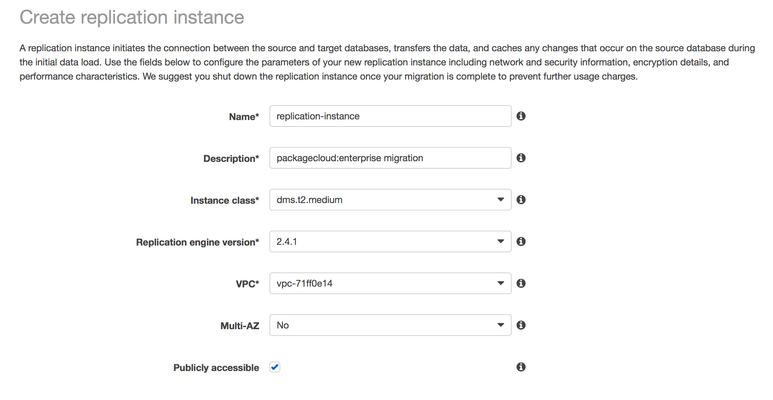
Under 'Advanced', make sure you choose the security group we created earlier:
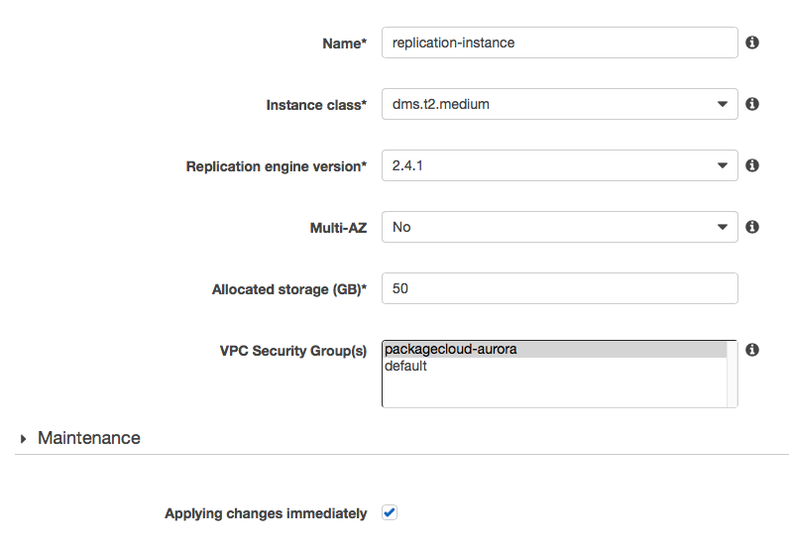
Transfer the MySQL CA certificate from your packagecloud:enterprise instance to your local computer (This is generated automatically for you since version 2.0.2-1 of packagecloud:enterprise).
scp user@my-packagecloud-instance:/var/opt/packagecloud/lib/mysql/ca.pem . |
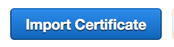
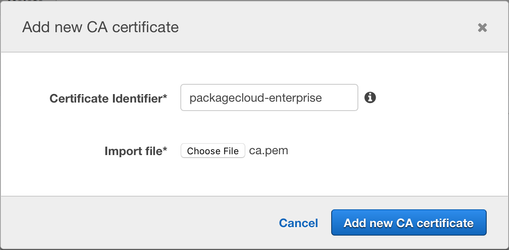
Go back to 'Replication Instances' and take note of the provisioned instance's IP to create a firewall rule to only allow this IP to talk to our MySQL server, in our example our Replication Instance has the IP of 40.40.40.40 and our local MySQL is configured to use port 3306 (the default for packagecloud:enterprise).
sudo iptables -A INPUT -p tcp -s 40.40.40.40/32 --dport 3306 -m conntrack --ctstate NEW,ESTABLISHED -j ACCEPT |
We'll need to allow outgoing traffic on that port as well.
sudo iptables -A OUTPUT -p tcp --sport 3306 -m conntrack --ctstate ESTABLISHED -j ACCEPT |
Edit /etc/packagecloud/packagecloud.rb and make sure the following values are present/uncommented out.
mysql['ssl_enabled'] = true mysql['bind_address'] = "0.0.0.0" mysql['port'] = 3306 |
Connect to source instance MySQL.
/opt/packagecloud/embedded/mysqlclient/bin/mysql -S /var/opt/packagecloud/lib/mysql/mysql.socket |
Create an 'aws' user that DMS will use to securely talk to source instance with a long, preferably randomly generated password.
mysql> CREATE USER 'aws'@'%' IDENTIFIED BY 'xxxxxxx'; mysql> GRANT ALL PRIVILEGES ON *.* TO 'aws'@'%' REQUIRE SSL; mysql> FLUSH PRIVILEGES; |
Reconfigure and Restart.
sudo packagecloud-ctl reconfigure sudo packagecloud-ctl restart |

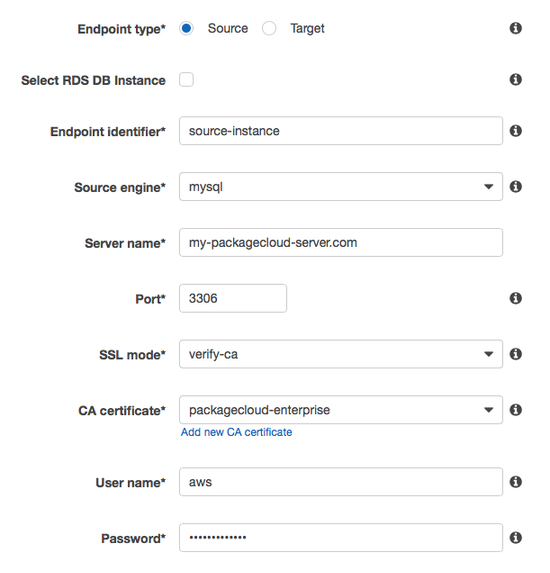
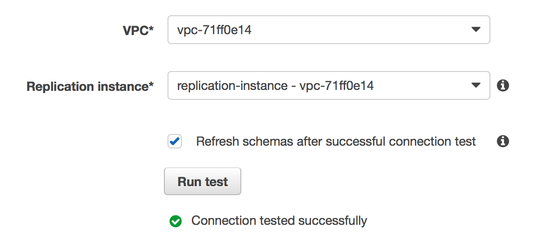
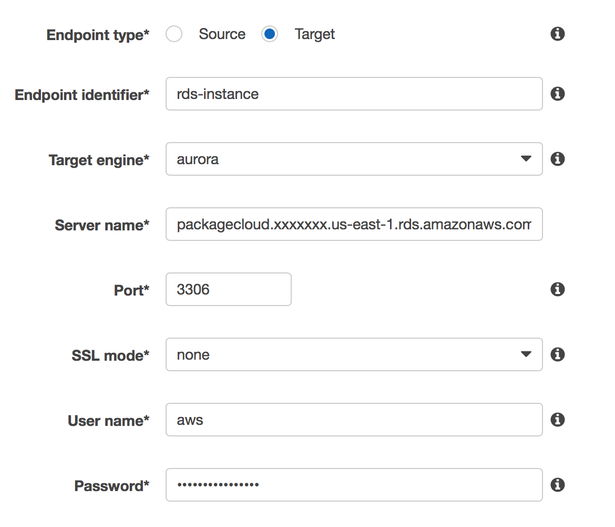
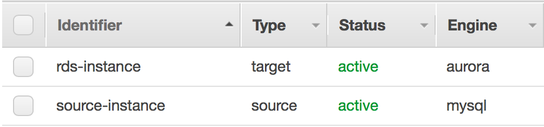
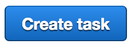
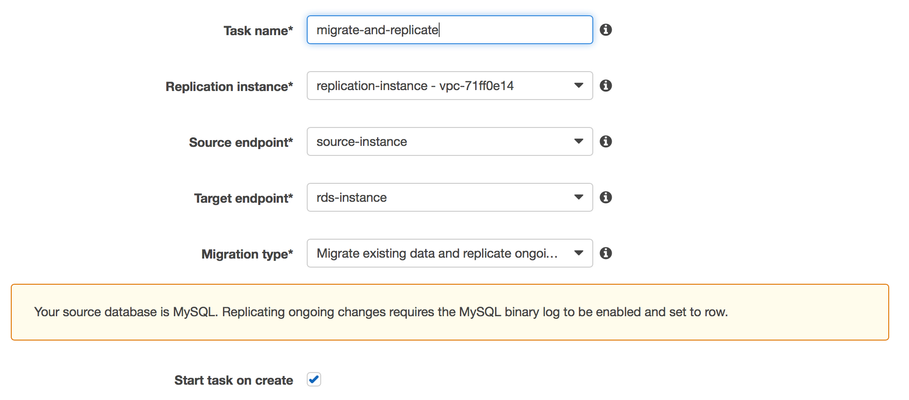
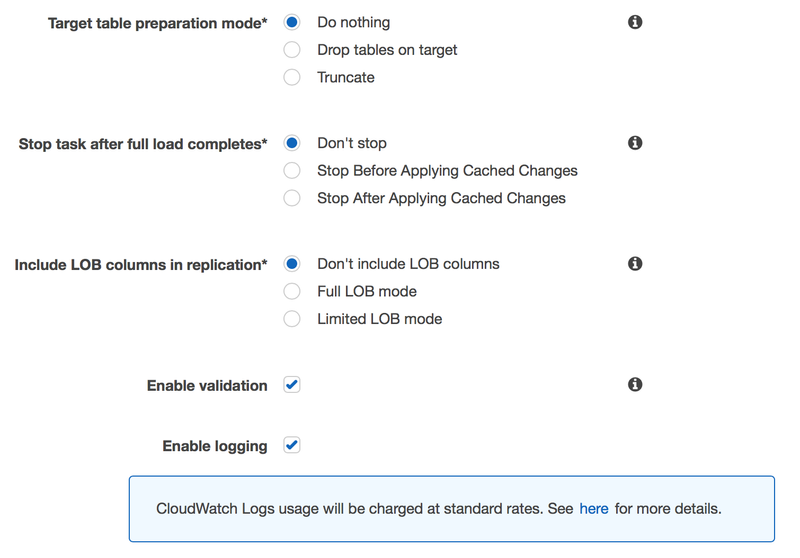
Under 'Table Mappings', switch to the 'JSON' tab, check the 'Enable JSON editing' and paste the following rules into the text area. Note: Make sure you replace the entire contents with the following.
{
"rules": [
{
"rule-type": "selection",
"rule-id": "1",
"rule-name": "1",
"object-locator": {
"schema-name": "packages_onpremise",
"table-name": "%"
},
"rule-action": "include"
},
{
"rule-type": "selection",
"rule-id": "2",
"rule-name": "2",
"object-locator": {
"schema-name": "mysql",
"table-name": "%"
},
"rule-action": "exclude"
},
{
"rule-type": "selection",
"rule-id": "3",
"rule-name": "3",
"object-locator": {
"schema-name": "performance_schema",
"table-name": "%"
},
"rule-action": "exclude"
},
{
"rule-type": "selection",
"rule-id": "4",
"rule-name": "4",
"object-locator": {
"schema-name": "information_schema",
"table-name": "%"
},
"rule-action": "exclude"
},
{
"rule-type": "selection",
"rule-id": "5",
"rule-name": "5",
"object-locator": {
"schema-name": "test",
"table-name": "%"
},
"rule-action": "exclude"
},
{
"rule-type": "selection",
"rule-id": "6",
"rule-name": "6",
"object-locator": {
"schema-name": "packages_onpremise",
"table-name": "ar_internal_metadata"
},
"rule-action": "exclude"
}
]
} |
Once the task has started, it will first do a full load of all your data, then replicate any changes that happened since the full load. Depending on the total size of your data set, the rate/amount of incoming changes, and the size of the replication instance, this task might take several minutes to several days to complete. This section will show you how you can view the progress of your task. More details are available here: https://docs.aws.amazon.com/dms/latest/userguide/CHAP_Monitoring.html
To speed up the migration and validation task, it is recommended that you keep writes to your Source Instance to a minimum after the task has started. |
Clicking on the 'Table Statistics' tab shows the status of each table. To refresh this information, you'll have to periodically click the refresh symbol icon on the top right. Note: This refresh button is separate from the task refresh button at the top of the main Tasks page.

The 'Table Statistics' tab looks like this:
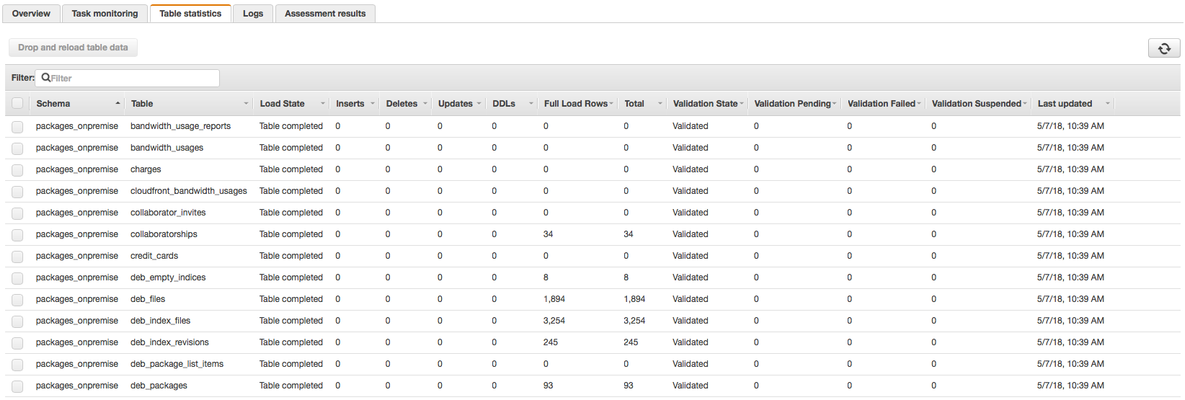
A 'Validation State' of 'Validated' means thats all of that table's data has been migrated and verified to be correct on both sides.
A 'Validation State' of 'Pending Records' means that there are still records to transfer and validate. For example:

Then after a few moments, we can see that it's finally done with a state of 'Validated'

We can also use the 'Task monitoring' tab to view metrics/graphs associated with our migration:
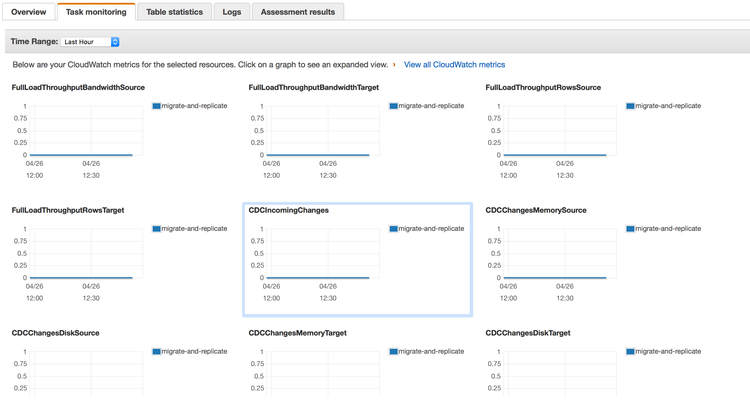
You can click on a particular metric to view it in detail and get the latest results. |
Of particular importance is the 'CDCIncomingChanges' metric. This is how many records are left to be replicated to the Target Instance. This is an example of a spike of created rows waiting to be replicated:
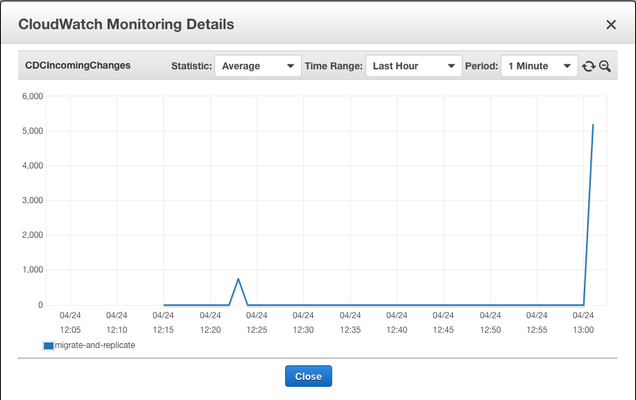
Which we can see fall to zero after it finishes replicating those rows:
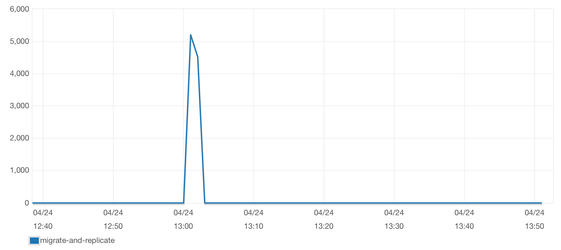
Ensure that all tables have a 'Validation State' of 'Validated' and 'CDCIncomingChanges' is at 0 before proceeding! |
Before we switch over, let's ensure that any last minute remaining changes are sent over. Shut down all of packagecloud:enterprise services (except the database):
packagecloud-ctl stop nginx packagecloud-ctl stop unicorn packagecloud-ctl stop rainbows packagecloud-ctl stop resque |
Edit '/etc/packagecloud/packagecloud.rb' and make the following changes:
packagecloud_rails['database_host'] = 'packagecloud.xxxxxxxxxxxx.us-east-1.rds.amazonaws.com' packagecloud_rails['database_user'] = 'external' packagecloud_rails['database_password'] = 'xxxxxxxx' packagecloud_rails['database_port'] = 3306 packagecloud_rails['database_name'] = 'packages_onpremise' packagecloud_rails['database_ssl'] = true packagecloud_rails['rds_ssl'] = true |
Comment out, or delete the following lines:
#mysql['ssl_enabled'] = true #mysql['bind_address'] = "0.0.0.0" #mysql['port'] = 3306 |
Then reconfigure and restart:
packagecloud-ctl reconfigure packagecloud-ctl restart |
Remove the firewall rule we created earlier to allow our replication instance to communicate with our source instance
(replace 40.40.40.40/32 with your replication instance IP, you can also use iptables -S to find this IP):
sudo iptables -D INPUT -p tcp -s 40.40.40.40/32 --dport 3306 -m conntrack --ctstate NEW,ESTABLISHED -j ACCEPT |
You can view logs by going to the 'Logs' tab for under 'Tasks' in DMS