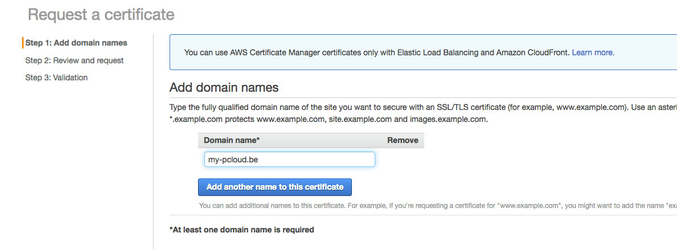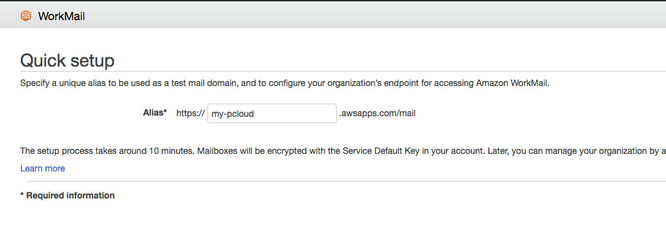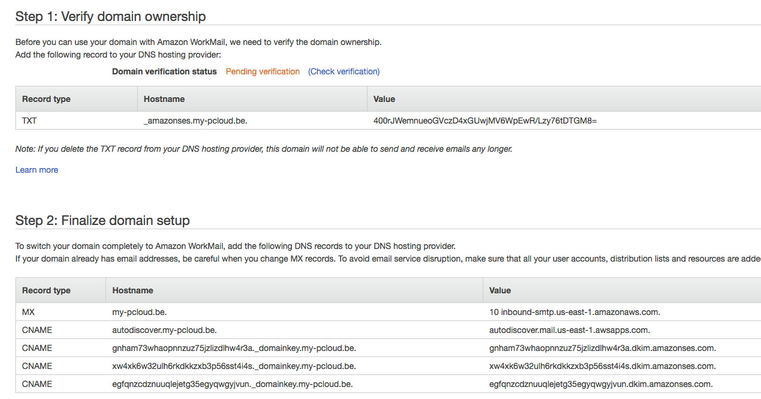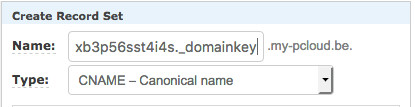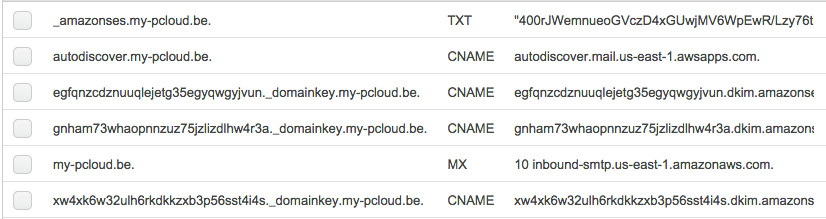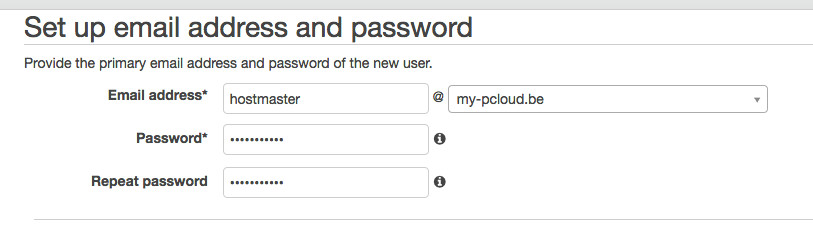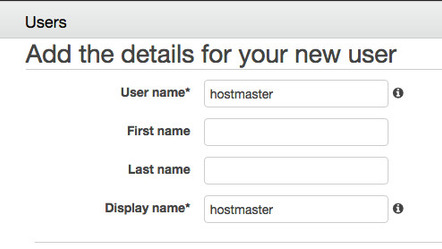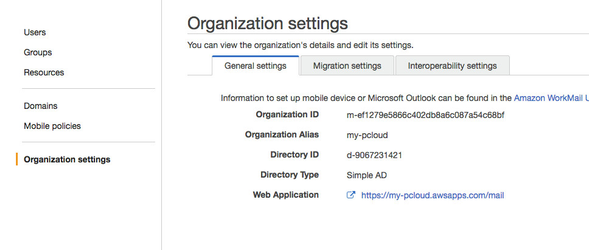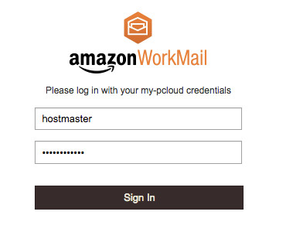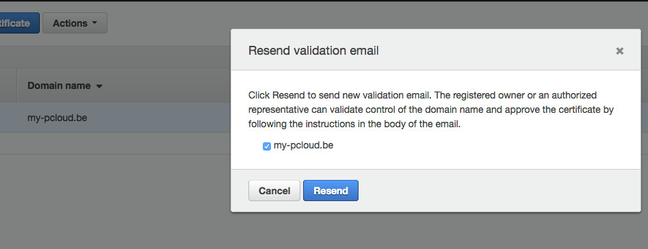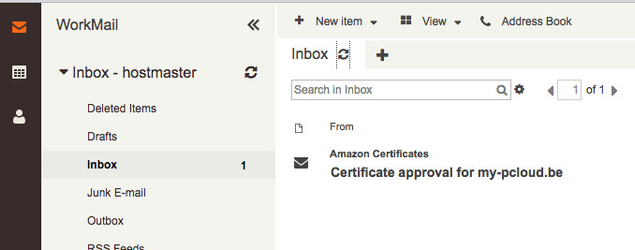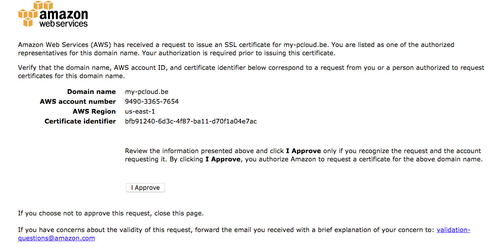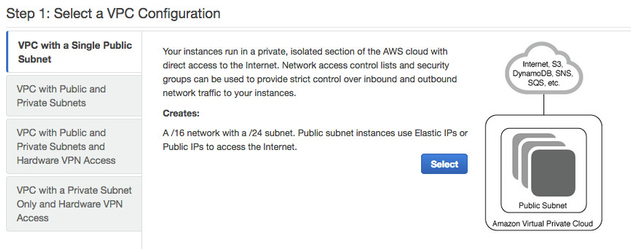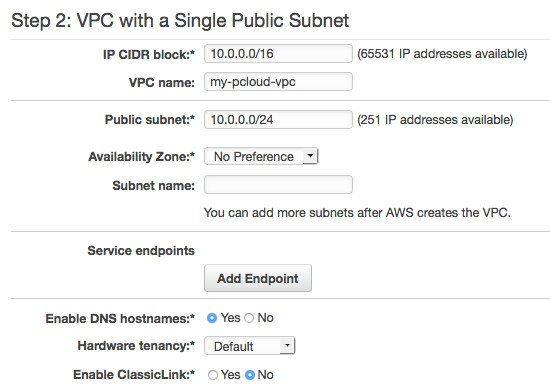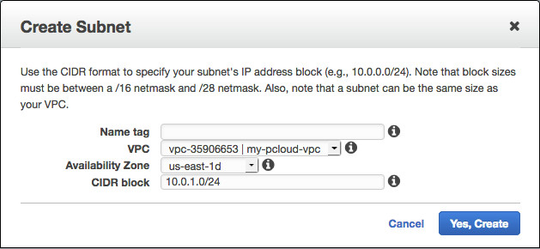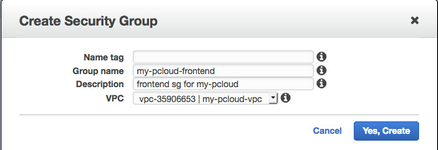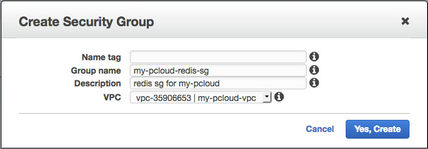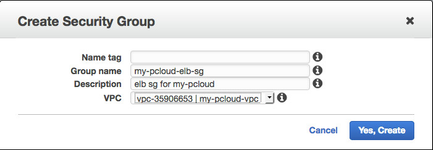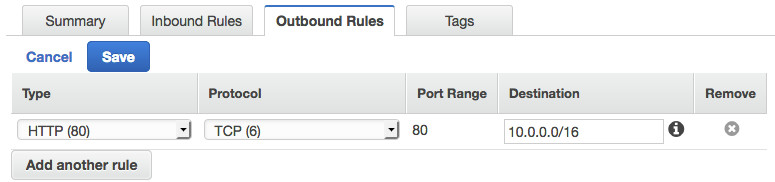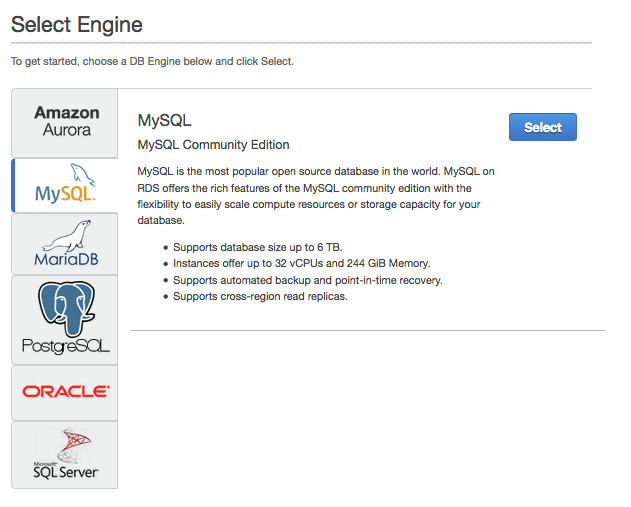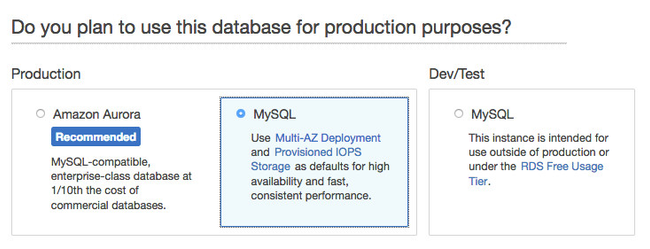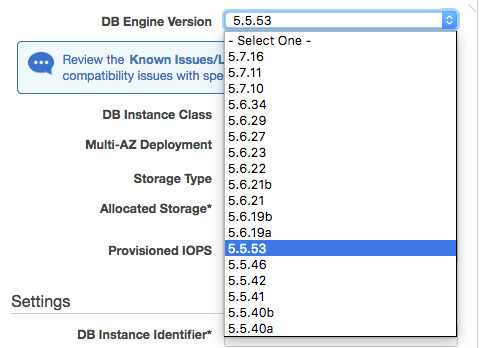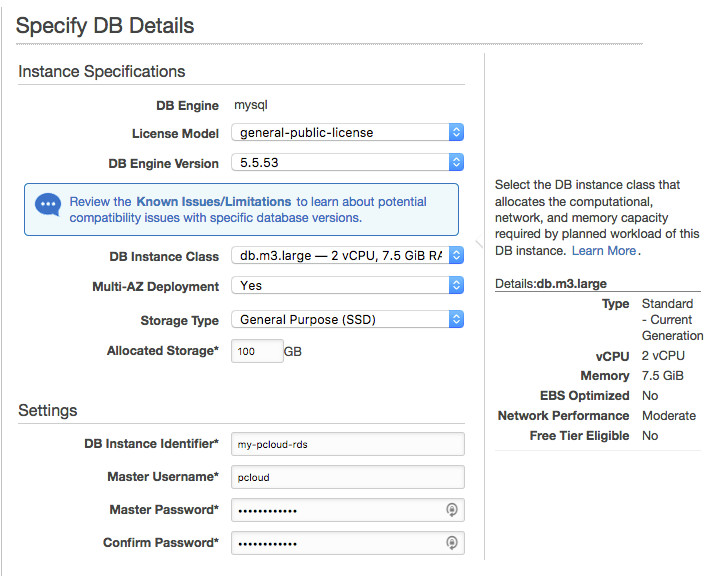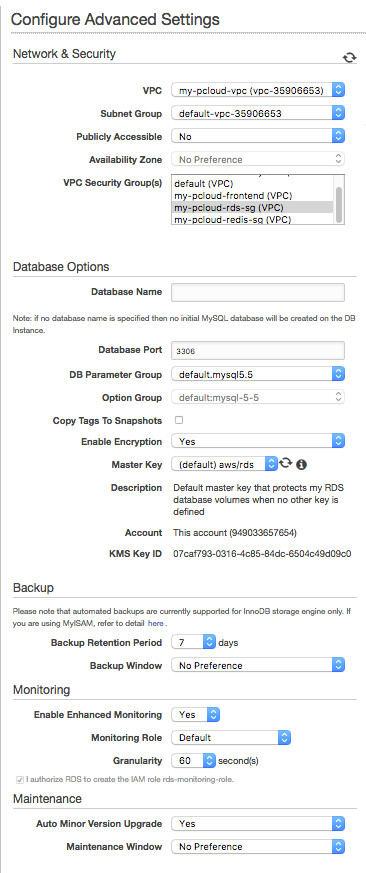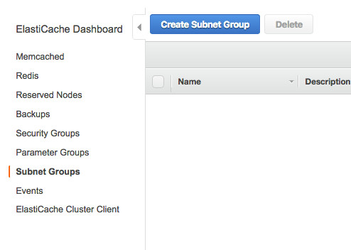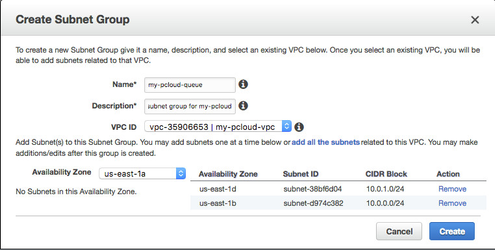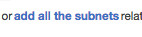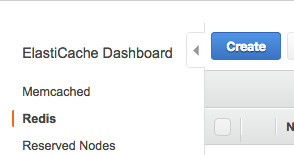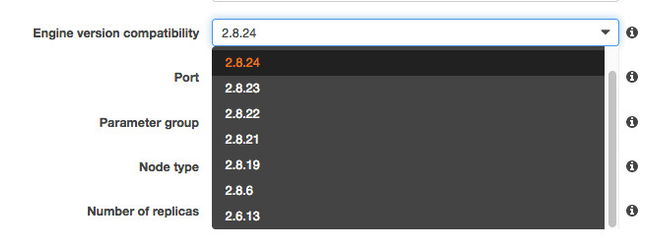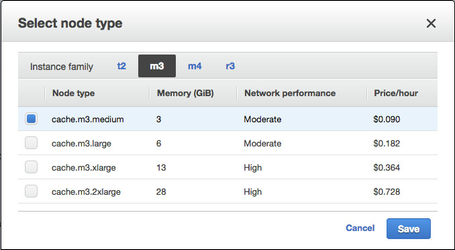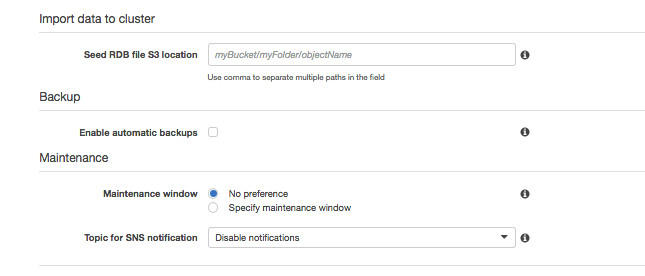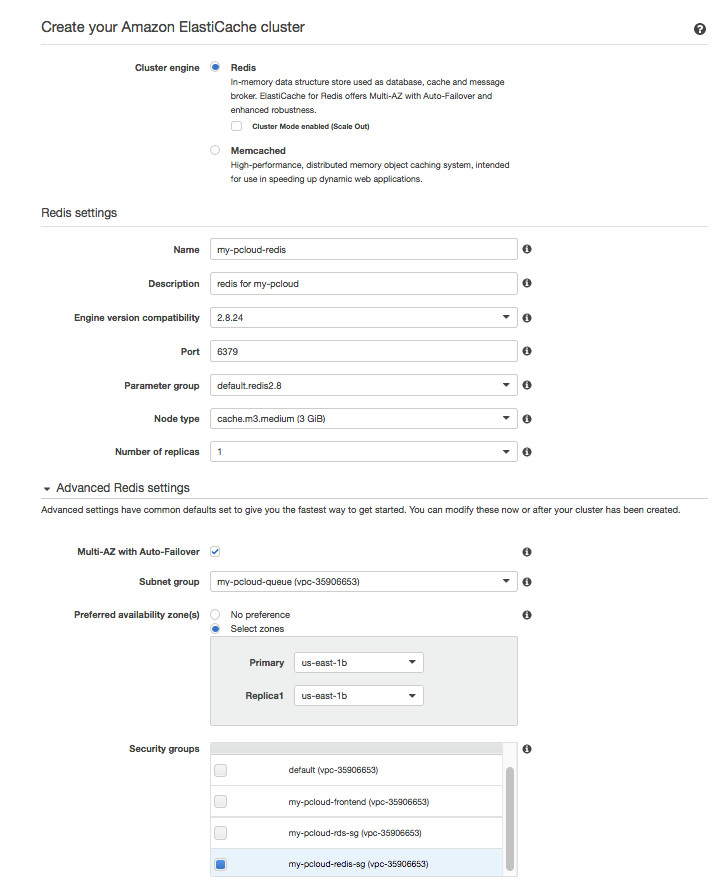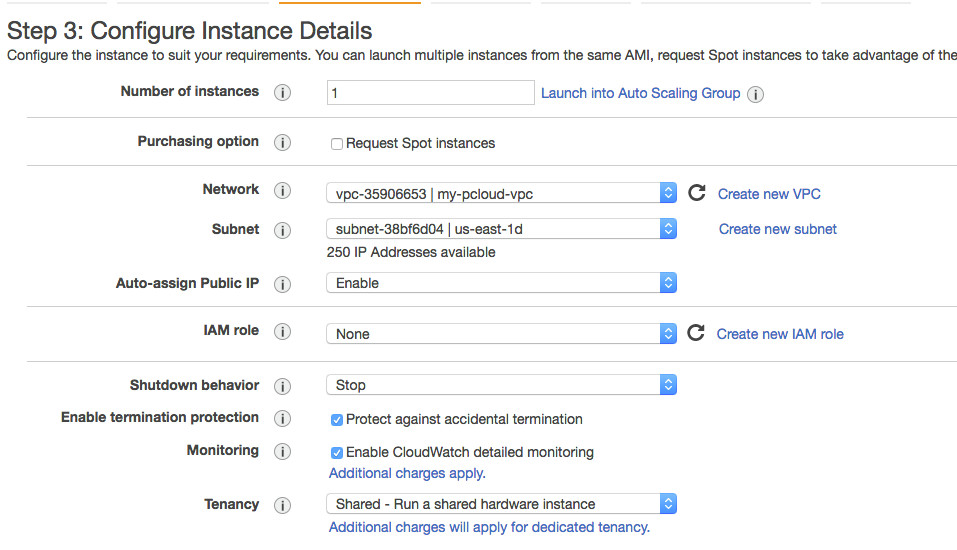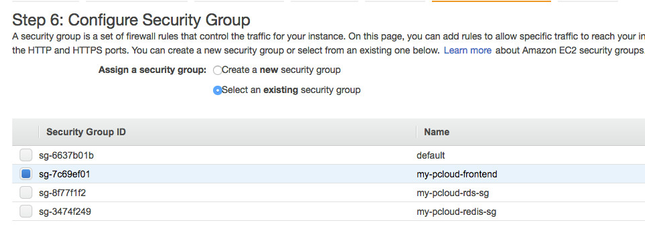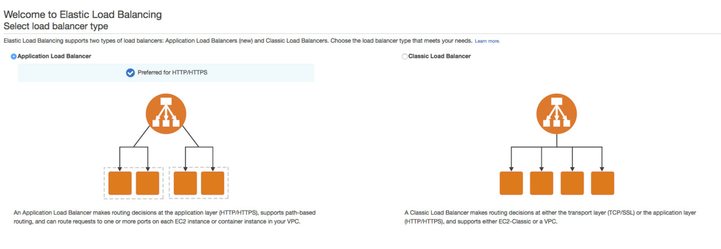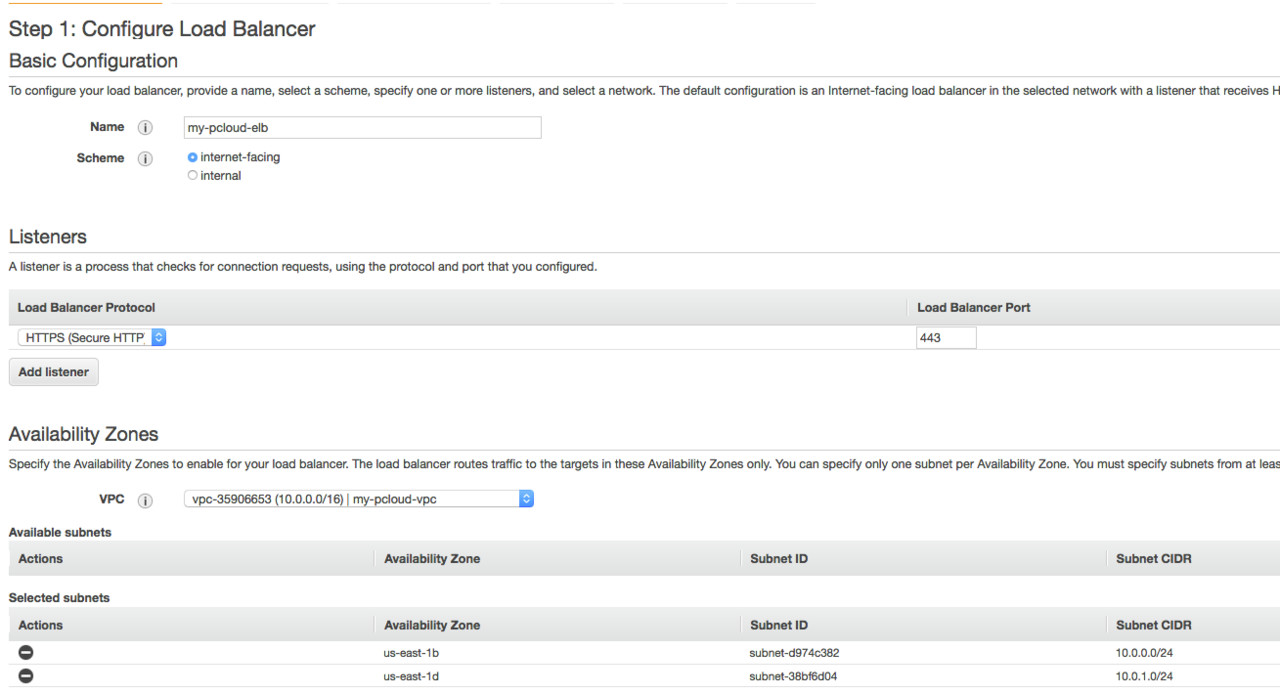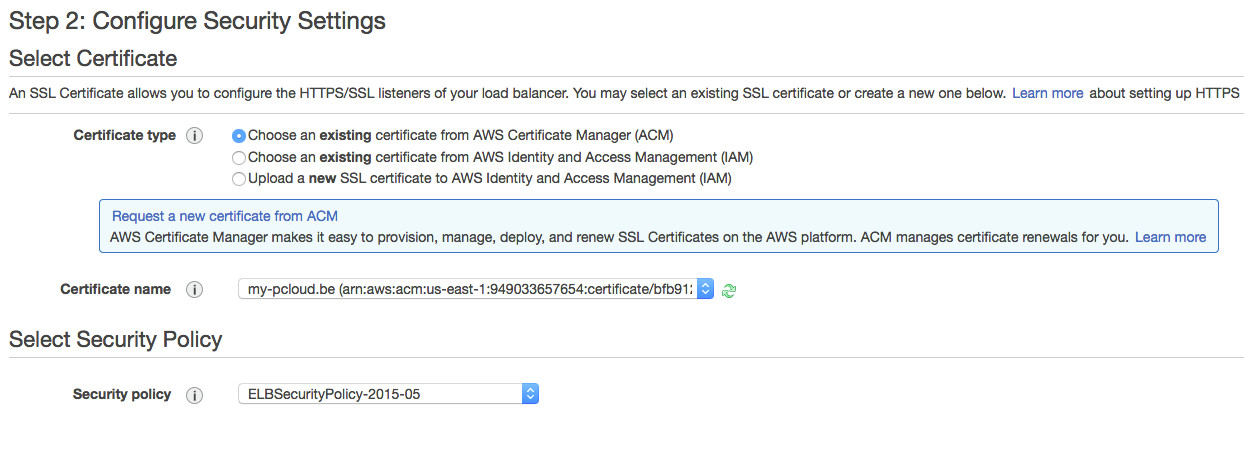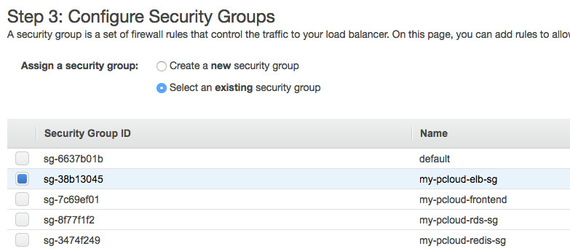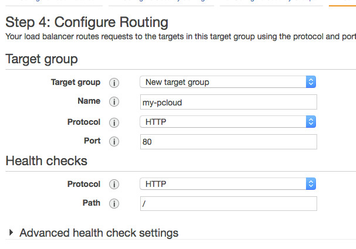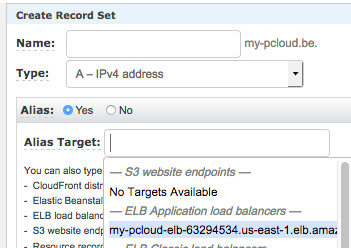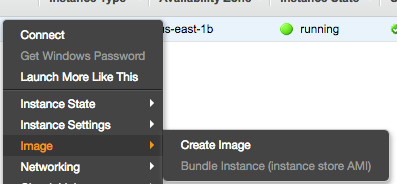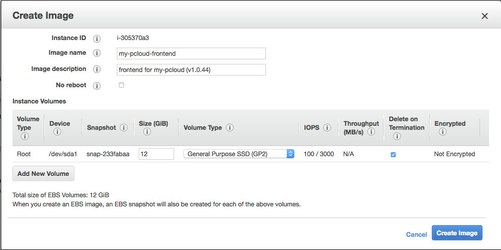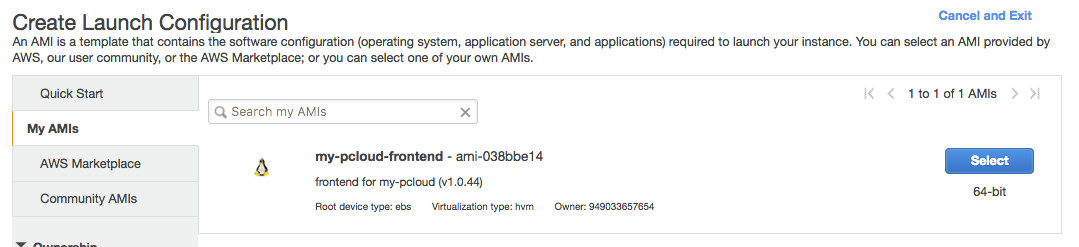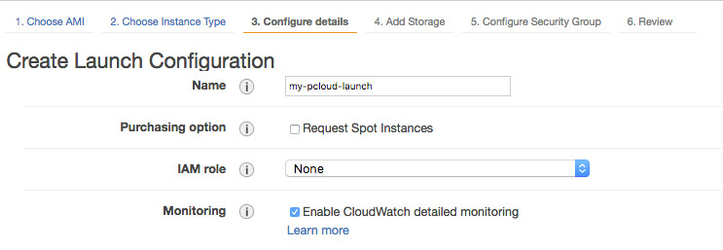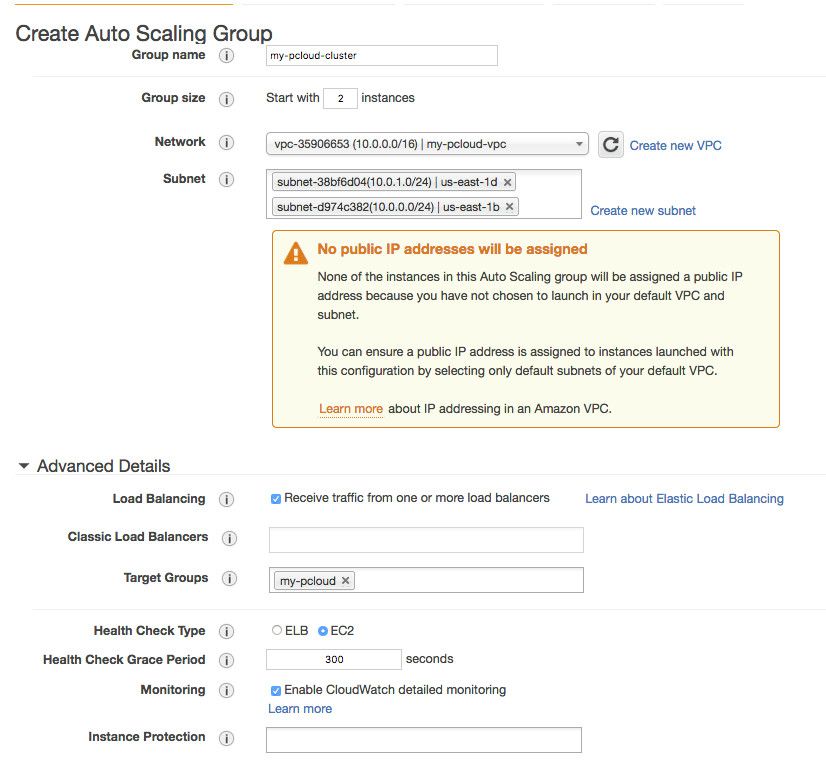This guide will set up a production ready, highly available cluster of packagecloud:enterprise instances using only components within AWS.
AWS Components used:
- Route 53 for domain name management
- S3 for repository storage
- RDS for database
- VPC for networking between components
- Amazon Certificate Manager for managing HTTPS certificates
- Elastic Load Balancer for distributing incoming traffic to our cluster
- Amazon Workmail for verifying our domain (needed for Amazon Certificate Manager)
- EC2 for running our frontend instances
- Elasticache for running our work queue
- Autoscaling Groups for ensuring our cluster remains up and running at all times
Table of contents:
Installation Steps
Step 1: Registering a Route53 Domain / Getting HTTPS Certificate
Route53 has a unique integration with Elastic Load Balancer that makes routing requests to our cluster a lot simpler. We recommend a Route53 even if you already have a domain you plan to use.
Register a Route53 Domain
For this guide we'll be using the domain name my-pcloud.be
Request Certificate
Receive Certificate Validation Email
In order for the Amazon issued certificate to work, we need to click on the validation link that Amazon sends to the following addresses:
administrator@your_domain
hostmaster@your_domain
postmaster@your_domain
webmaster@your_domain
admin@your_domain
The easiest way to receive this email on a Route 53 domain is to temporarily setup AWS Workmail.
Setting up AWS Workmail
Proving Ownership of Domain
Configure your Route53 records to match the values desired by the AWS Workmail verification screen. Note that 'Hostname' field already contains your domain name, but the interface for Route53 already suffixes your domain for you. Ensure you only copy+paste up to your domain. For example:
Final result:
If all your Record sets were configured correctly, then you should see this:
Create the hostmaster user
Inside of AWS Workmail, add a user named hostmaster (this is the email that receives the validation email from the Certificate Manager)
Go to Organization Settings to get the login URL for your organization
Login as the hostmaster user with the password given above
After logging in, go back to the Certificate Manager, and resend the validation email
After hitting Resend, you should an email from Amazon Certificates
Open the email and approve the Certificate.
Now we have a working Domain and Certificate! Feel free to delete the AWS Workmail account and organization.
Step 2: Create VPC and two subnets
We're gonna create a VPC with two subnets, since we'll be using a minimum of two availability zones. We will be using us-east-1d and us-east-1b.
Create the first subnet, on the 10.0.0.0/24 block:
Create the second subnet, in another availability zone from the first subnet, on the 10.0.1.0/24 block:
Final result should be two subnets in two different availability zones.
Step 3: Create Security Groups
Frontend security group
RDS security group
Redis security group
ELB security group
Step 4: Create MySQL RDS Database
Note: Leave the database name blank, one will be created for you.
Step 5: Create Elasticache Instance
Create a subnet group
Make sure you click 'Add all the subnets' link to fill out the subnet/zone mapping:
Create Redis instance
Step 6: Launch EC2 Instance
Step 7: Install packagecloud:enterprise
Follow the guide for Single Node Setup paying special attention to the External Database and External Redis options.
Step 8: Configure Elastic Load Balancer
Create a Resource Alias to the Elastic Load Balancer
Step 9: Create Autoscaling Group
Create Image from Running EC2 instance
Create Launch Configuration
Configure the Security Group
Create Auto Scaling Group
Troubleshooting
If the site is not working, make sure the instances registered for that load balancer are healthy (this may take a few minutes). Amazon will only forward requests to healthy instances.
Related Pages: